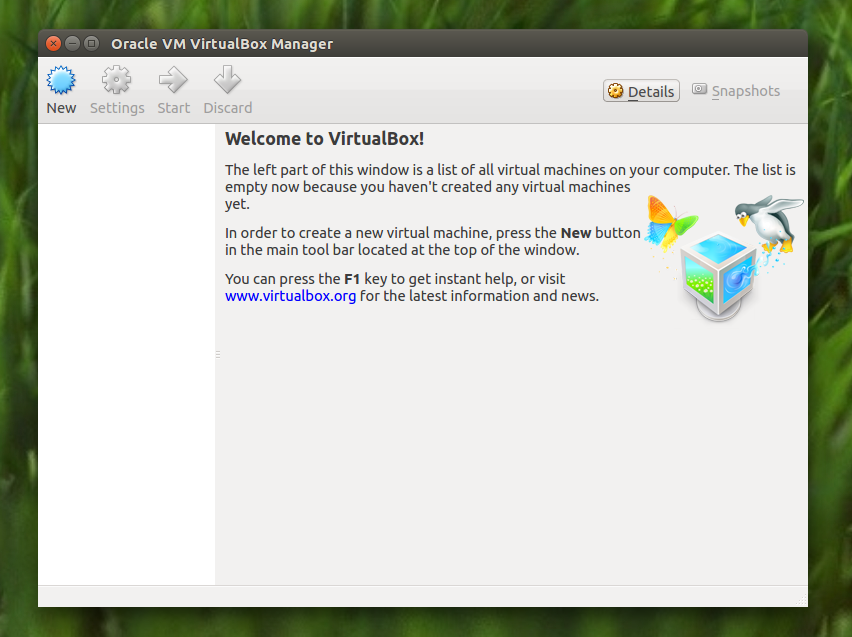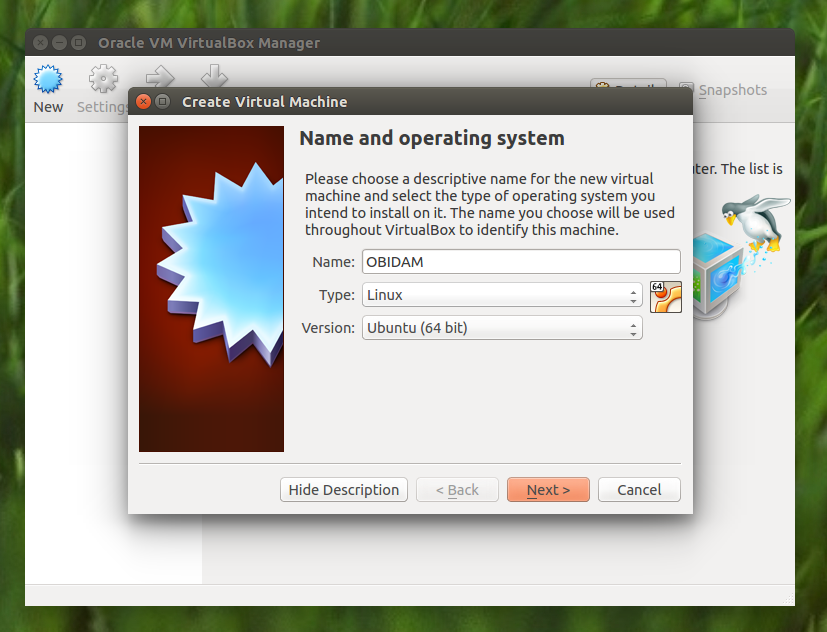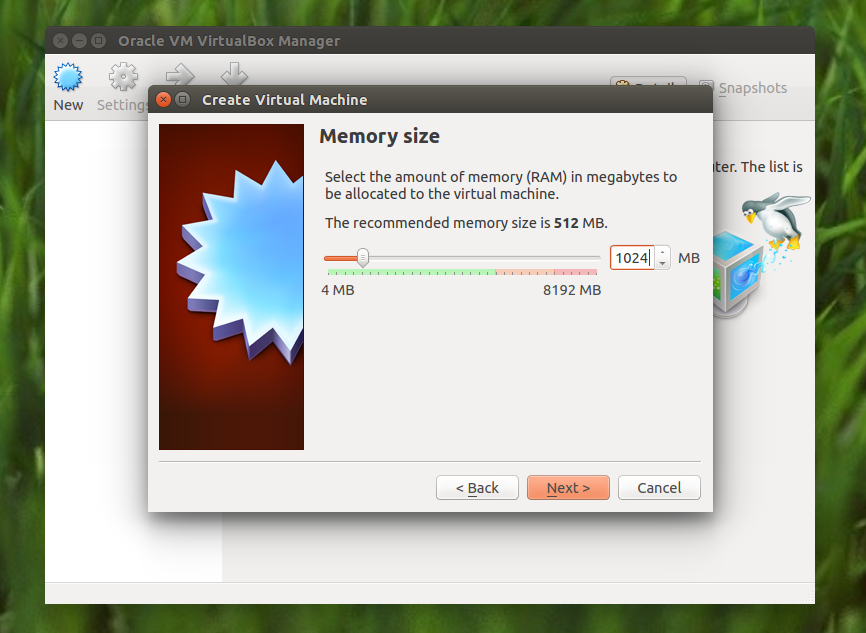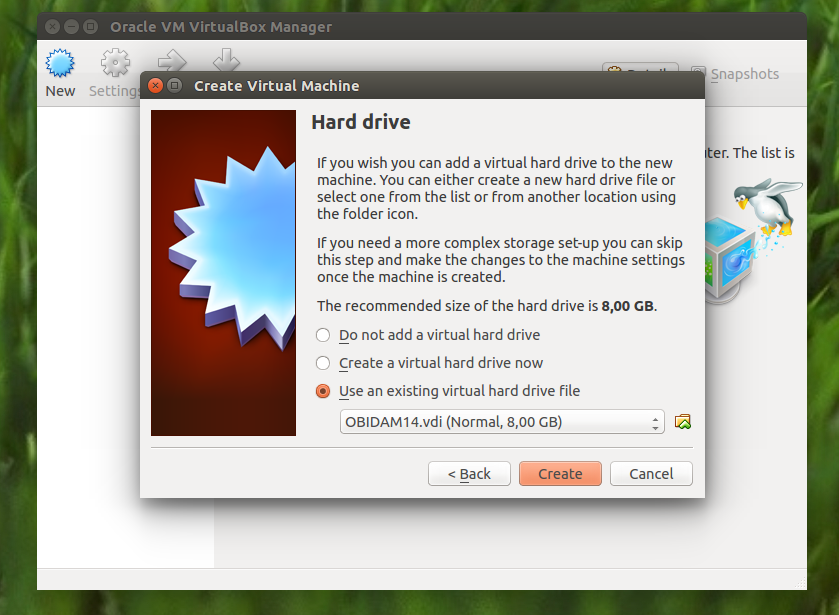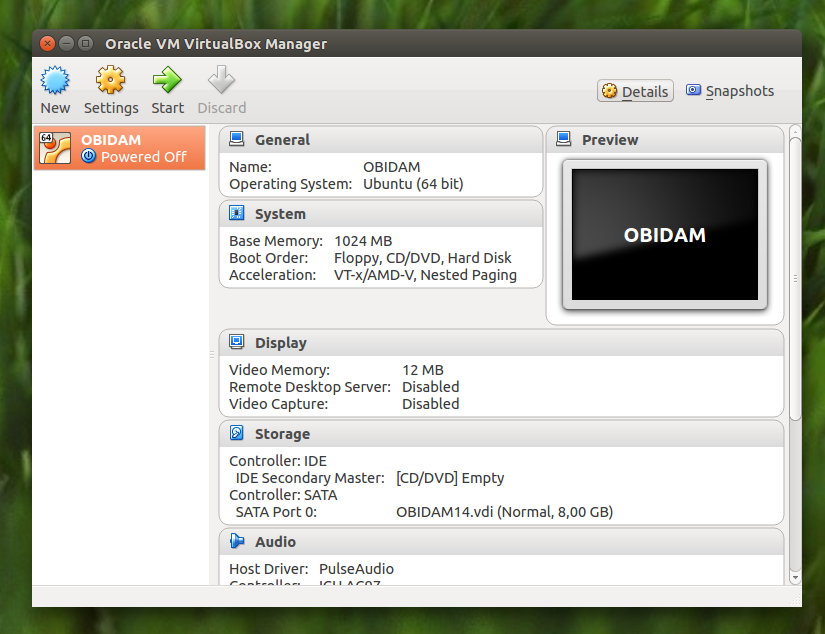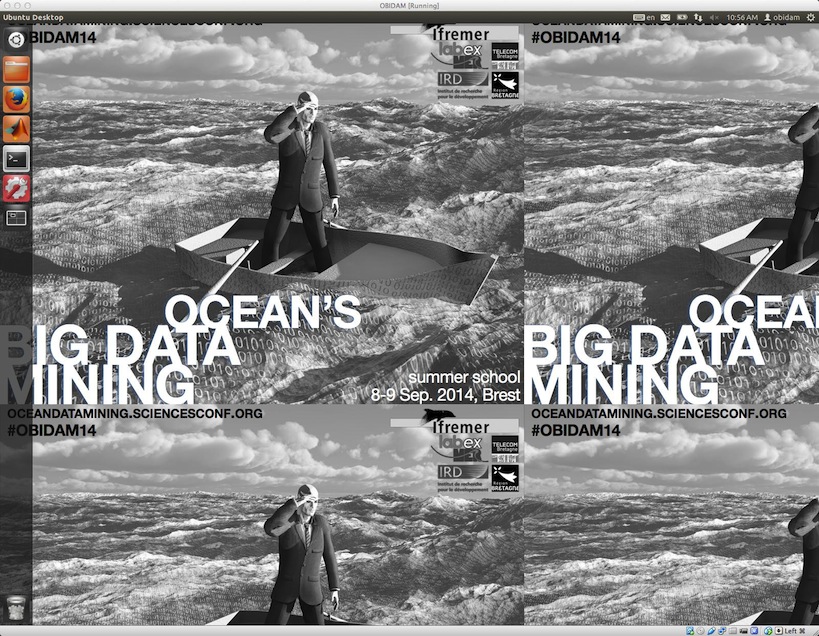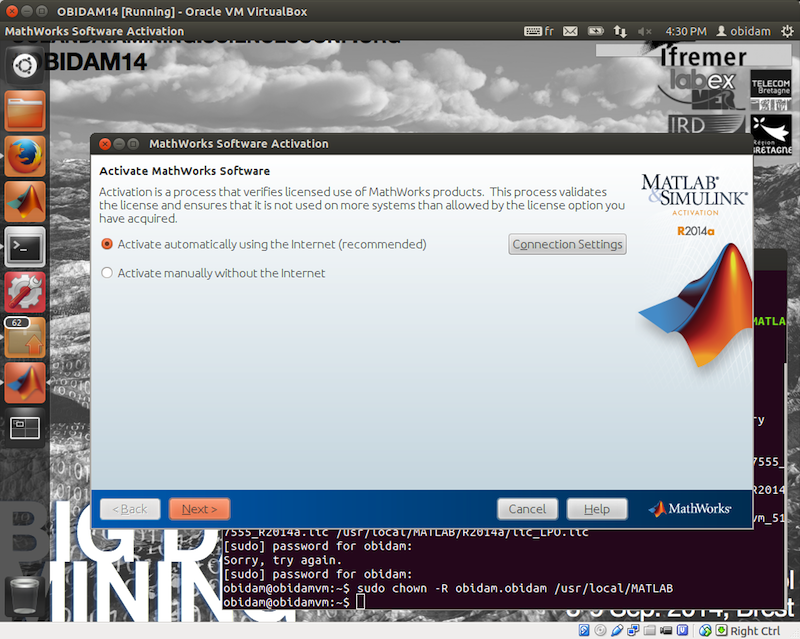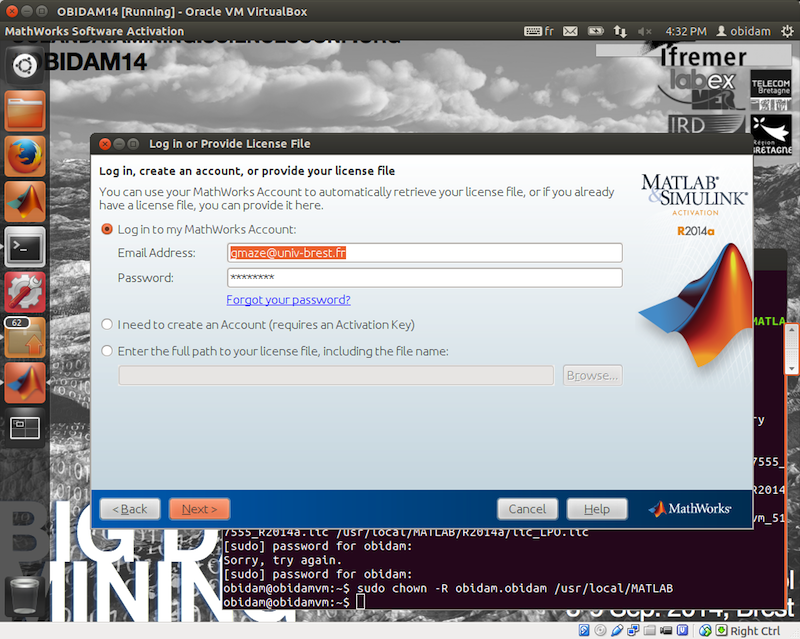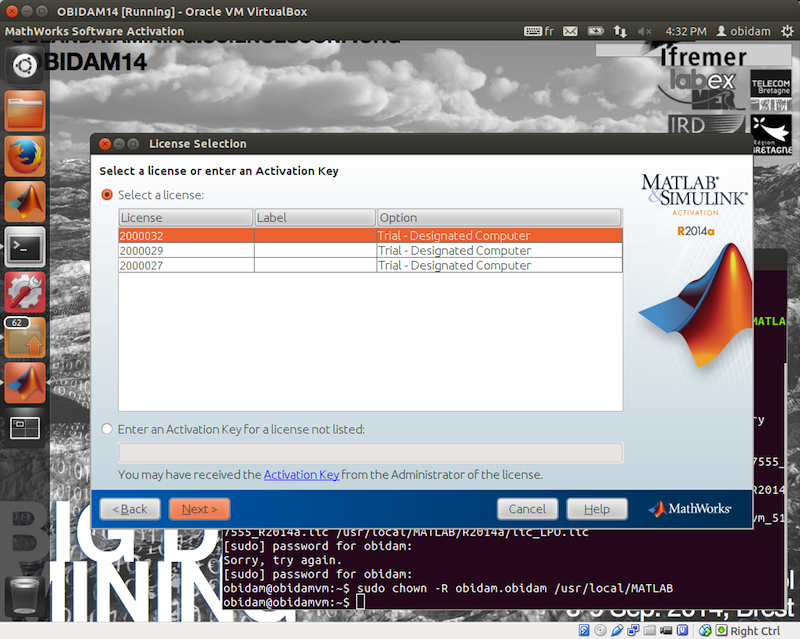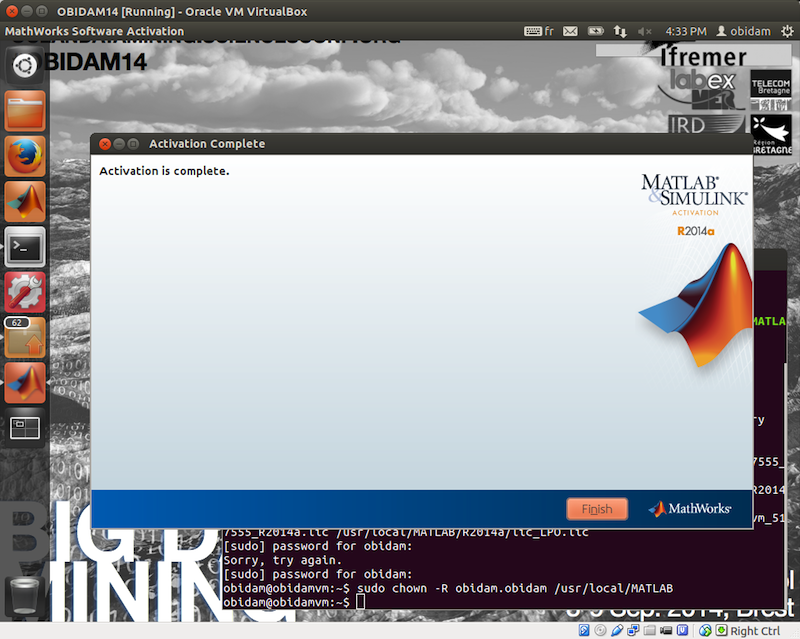|
Data mining in large sets of complex oceanic data: new challenges and solutions
8-9 Sep 2014 Brest (France)
|
|
|
|
Practical session (pdf and scripts) > OBIDAM14 virtual machine configurationOBIDAM14 virtual machine configuration notes (v0.3)For all participants to have a similar environment during the practical session, we setup a virtual machine with all required components (software and toolboxes). This OBIDAM14 virtual machine uses the the VirtualBox software and doesn't need specific computer skill to be setup. That note provides information about:
Download VirtualBoxPlease choose the download link related to your laptop's operating system: Windowshttp://download.virtualbox.org/virtualbox/4.3.14/VirtualBox-4.3.14-95030-Win.exe Mac OS Xhttp://download.virtualbox.org/virtualbox/4.3.14/VirtualBox-4.3.14-95030-OSX.dmg LinuxOn Debian based distributions (Debian, Ubuntu, LinuxMint…) install the virtualbox package with : sudo apt-get install virtualbox On RedHat based distributions (CentOS, Fedora, Scientific…) install the VirtualBox package with : sudo yum install VirtualBox
On other distributions, please see : https://www.virtualbox.org/wiki/Linux_Downloads Install VirtualBoxFor Windows users, double-click the downloaded file (exe file) and follow the wizard, defaults options should make the trick. More information here. For Mac OS-X users, double-click the downloaded file (dmg image) and drop VirtualBox into your Application folder. More information here. For Linux users, there's nothing to do. Finally, for all platforms: launch virtualbox from your applications menu or applications folder. Downloads and uncompress the OBIDAM14 virtual image- Please download the compressed virtual machine image (zip format, 2.5 Gb) here: http://www.ifremer.fr/lpo/files/gmaze/obidam14/OBIDAM14.vdi.zip and uncompress it on your desktop or on a custom directory. - If you have troubles to uncompress this file, you can download the uncompressed virtual machine (vdi format, 7.6 Gb) here: http://www.ifremer.fr/lpo/files/gmaze/obidam14/OBIDAM14.vdi
Setting up the OBIDAM14 Virtual Machine
Installation
Note: virtual machine InformationsThe user name is obidam and has the password obidam OBIDAM virtual machine defaults keyboard layout is English US. You should adapt this setting via System Settings (on the left side of screen), into Keyboard Layout. Add your keyboard with + on the bottom-left corner of Keyboard Layout window. Next, choose your keyboard on the top-right corner of your desktop (close to clock). Matlab ActivationAt Matlab first startup, it will ask you to activate your trial license. Please follow these simple steps.
|
| Online user: 1 | RSS Feed |

|